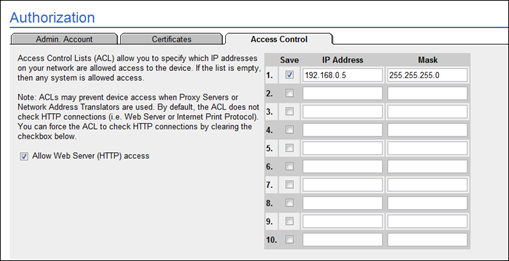Situation:
Print tracking via a print server is needed for management and quota, and it is uncertain whether some or all workstations are printing through that print server.
Terminology:
There are two key terms that in some cases are undefined, or defined differently by different vendors within the printing industry. Below are the definitions that will be used within this document.
Print Server:
A print server is defined as any machine that shares its resource of an installed printer device to other servers, workstations and devices in the network. It acts as the host for all printing to that device.
The example in this document specifically refers to using a modern Windows operating system to provide Print Server functionality.
Direct (IP) Printing:
Direct Printing or Direct IP Printing is referred to as printing directly to a print device without that job going via a print server. When direct printing is used, typically the print job is unmanaged and has little to no security implemented.
List of Methods for Ensuring Print Server is Used:
There are three overall methods that can be used to help ensure that users are printing via shares created on a print server. This article will cover each of these in further depth. They are:
Checking the Installed Queues per Workstation:
This option provides a quick and reliable way to quickly glance at a queue installed on a Windows machine and determine if it is Direct Printing to the device in some manner, or if it is printing through a Windows Print Server.
1. Log into a workstation that has a typical configuration, and open your [Printers] or [Printers & Faxes] folder from [Control Panel].
2. Locate a printer typically used to print with. Compare the way the Printer is named in the chart below to help determine the setup.
3. Once you have determined the method, check the remaining printers installed on the machine.
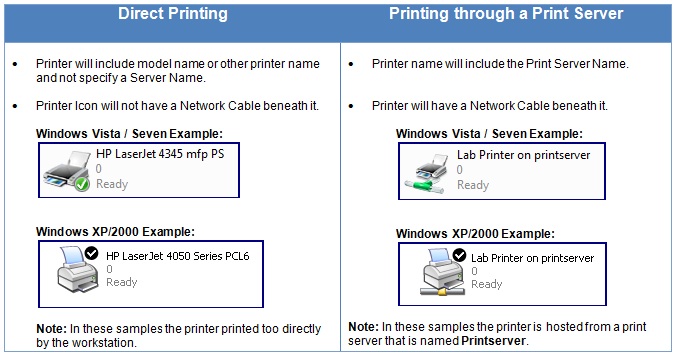
Viewing the Spooling Prossess on the Server:
Alternatively, you can check the queues on the Print Server to see if users are printing through it. This method works consistently to not only check Windows clients, but any client such as Mac OSX, Linux/Unix, AS/400 and so on.
1. Log into your print server and browse to the printer that you are trying to check and see if user’s are direct printing through. In this example, we want to see if users are printing through the [HP Color LaserJet 3700 PCL5c] that is installed and shared from this Server.
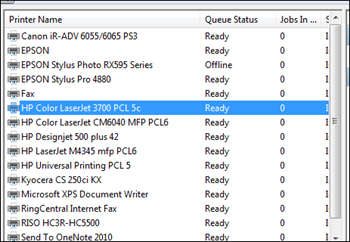
2. Right click on this printer and temporary choose [Pause Printing].
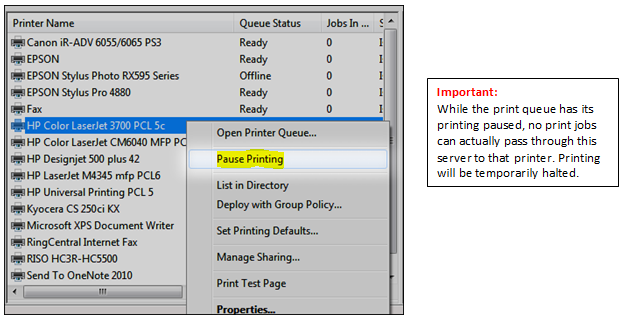
3. After the printer is paused, open the print queue to see any jobs that are pending printing. In this first example, the queue is currently empty.
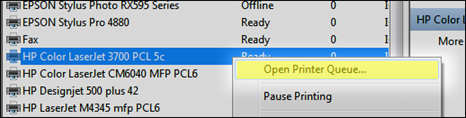
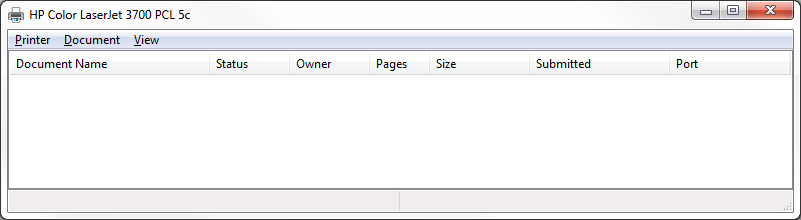
4. Send a print job from the client that you wish to test. After it has been done, one of two items will occurring telling you if it is using that shared print queue from the server.
The Job is Listed and Held in Queue: Correctly using the Print Server QueueThe job will not print, and be found listed in the queue.
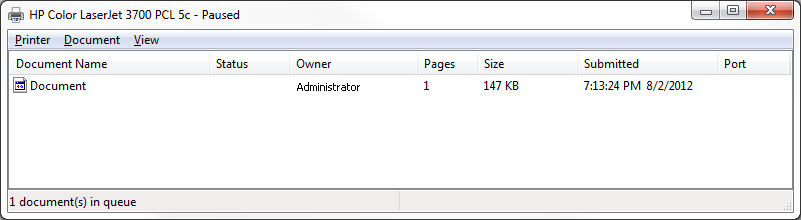
The Job is not Listed and Prints: Not using Print Server QueueIf the job is not listed in the queue, and prints even though the queue paused.
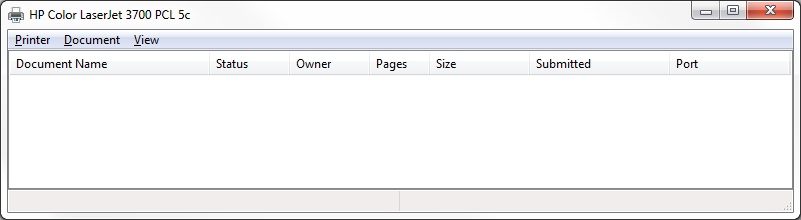
Using Printer Device Security Options:
A final option for ensuring all users are printing to your device through a Print server, rather than directly is to use the Device’s built in “Access Control List” to control that jobs must come from your Print Server.
For example depending on your device’s features, you should be able to prevent print jobs from being sent from a source other than the print server.
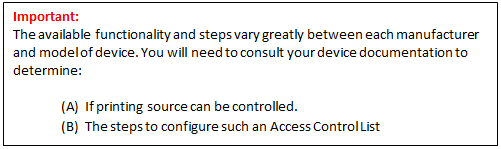
Sample Steps: HP 4345
1. Determine the list of computer names, and/or IP Addresses you would like to allow. This would typically be limited to just the IP Address of your print server.
2. Log into your devices Web Interface, or other Administration software. Locate within the device settings, the Access Control List for that device.
3. Add the IPs you would like to allow and ensure all other devices are blocked.
4. Printing will stop working for all clients using Direct Print, rather than printing through the print server.