Symptoms:
Installation of Workstation Agent, Administration Console or Additional Server install fails when attempting to connect to the SQL instance.
Example Errors:
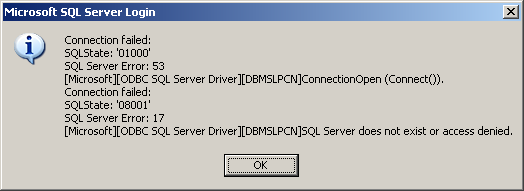
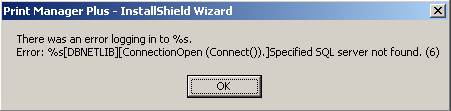
Applies To:
This article applies to Print Manager Plus 2010 installations where the default SQL Express option was chosen during initial installation. Custom and Enterprise SQL installations are beyond the scope of this guide.
Current version build at time of last article update: 8.0.137.187
Cause and Solutions:
1. Ensure the Correct Instance is Specified:
It’s important when connecting to choose ServerNamePMP and not just ServerName when connecting, as Print Manager Plus installs a specific SQL Instance for its use.
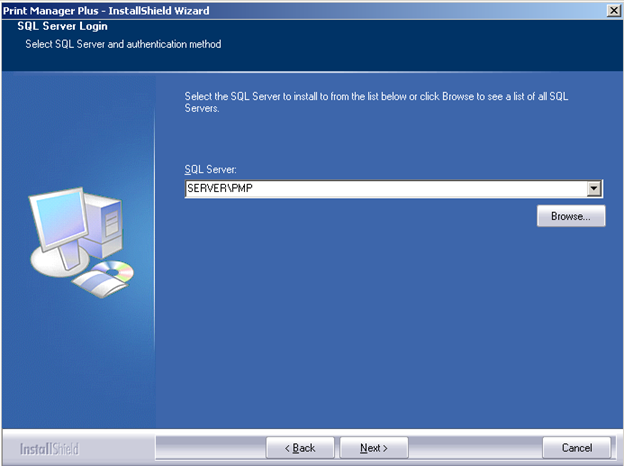
2. User running the Installation does not have Administrative Rights:
Solution: While installing you must be logged into the machine with a user account that has local administrative privileges on the machine where the PMP Database resides. The service account specified during installation must also be a local admin of the Database machine.
3. Windows Firewall, or other Firewall is blocking SQL Connectivity:
Solution: Determine SQL port, and unblock that port on the SQL server:
To determine the Port your SQL server is using for the Print Manager database you must log onto the server where the database resides. Open the SQL Configuration Manager which is installed by default when SQL is set up:
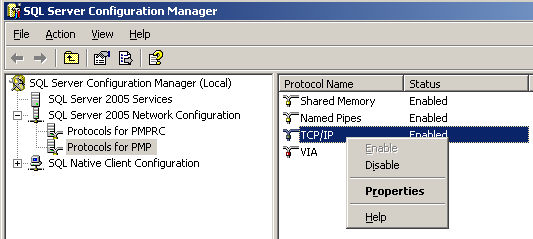
Select the Protocols for PMP and Right Click on the TCP/IP protocol and select Properties.Select the IP Addresses tab, and scroll to the bottom until you see the TCP Dynamic Ports and the port your SQL server is using is listed on the right. In this case, it is port 1197:
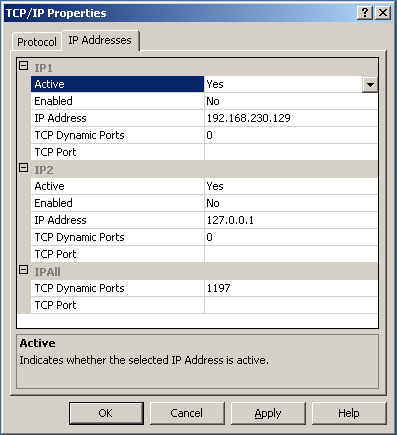
Make sure that port is open and unblocked on any firewall software on the server where the database resides.
4. (Uncommon): Ensure the SQL Service Named PMP is Installed and Running on That Server: These steps will help ensure you are connecting to the correct server, and that SQL is running.

5. (Uncommon): User running the Installation in a Workgroup does not have Admin Rights:
Workgroup Configuration: If not on a domain, make sure you have a common administrator account on all machines needing to connect to the SQL database
Solution: Create a common administrator account that has the same EXACT username and password on all machines. If it is still failing see troubleshooting step 2
6. (Uncommon): SQL Server Browser is not Running or Disabled Preventing Automatic Connection:
The SQL Server Browser servers assists connecting systems in finding the correct port. When it is disabled machines connecting may have an issue.
Solution A: Enable and startup the SQL Server Browser service
Solution B: Specify an exact port instead of an Instance name when connecting.
Example: ServerName,1234
Where 1234 is the port. See Cause # 3 for steps on determining what port your SQL installation is using.
6. (Uncommon): TCP/IP and Named Pipes are not enabled as connection Protocols for SQL:
Solution: Make sure TCP/IP is enabled as a connection Protocol. Also enable Named Pipes if needed:
To verify that TCP/IP and Named Pipes are enabled, log onto the server where the database resides. Open the SQL Configuration Manager and select the Protocols for PMP. Make sure TCP/IP and Named Pipes are enabled:
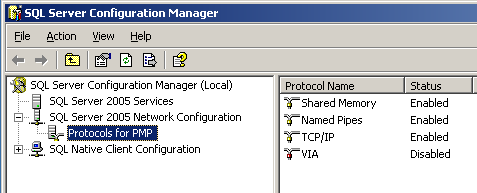
Non-Resolution:
If none of the causes and solutions resolved your issue. Please follow the following steps to provide support with valuable information to assist in troubleshooting further.
Send this information to: WorldWideSupport@printmanager.com