Introduction:
Over the last few years 64 bit operating systems have become the de facto standard for new servers and workstations being implemented in most network environments. We especially see this in cases of Microsoft’s Server 2008 R2 being released exclusively for 64 bit architectures.
While technologies such as WoW64 (Windows 32-bit On Windows 64-bit) have made this transition smooth and easy, even for advanced applications such as IIS; printing has not had such luxuries when using a Windows Print Server. For example; on a 64 bit Print Server, a 32 bit Print Spooler or Print Spooler mode is not available.
This creates issues when sharing printers and drivers on 64 bit servers to 32 bit clients, or vice versa.
Sample Error Connecting 64 bit Client to 32 bit Print Server:
Solution:
The good news is that while no alternative spooler modes are available, Microsoft Windows Server provides the ability to host and share both 32 and 64 bit versions of client drivers simultaneously. The below two sections outline approaching this issue first with a 32 bit Print Server and 64 bit Clients, and then vice versa, with a 64 bit print server and 32 bit clients.
Finally, a troubleshooting section covers solutions to basic issues that can occur in mixed environments such as these.
32 bit Print Server with 64 bit Clients:
In the following scenario, we will be covering how to easily allow 64 bit Windows Client to print through shared print queues on a 32 bit Server.
Note: The specific example being shown is for Server 2003 32 bit Print Server.
1. Download 64 bit Driver:
Pick a printer that is already installed and shared on your Print Server that you would like to allow 64 bit clients to print through. Once located, you will need to visit the printer manufacturer’s driver site and locate and download the 64 bit version of the driver appropriate for your device.
Note: If prompted with a choice of Operating System for the 64 bit Driver, it is recommended to choose the Operating System download of the Print Server, and not the client.
2. Open Sharing Properties:
Find the print queue and open the sharing properties for that print queue.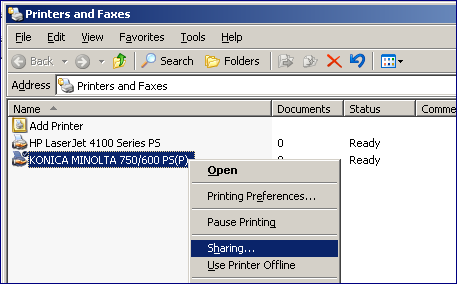
3. Specify Additional Drivers:
Within the sharing properties, you will see a section for drivers. To add support for 64 bit clients, you will need to go into [Additional Drivers].
Within Additional Drivers you will need to check the [x64] to add 64 bit support and then click [OK].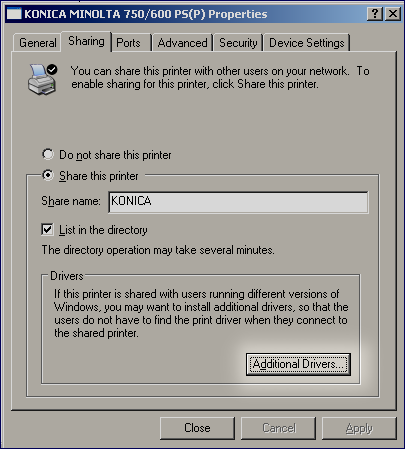
4. Select your 64 Bit Driver:
After this, you will be prompted to provide the location of the 64 bit driver that was downloaded in step 1.In this example we have browsed to the 64 bit driver.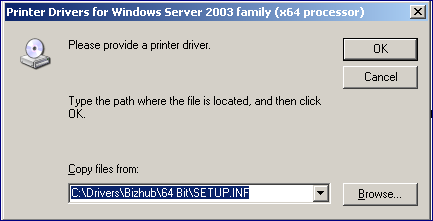
5. Test and Print:
Once these steps are completed, you should log into a 64 bit client and attempt to connect to and print to that shared printer. Connecting and printing should be successful.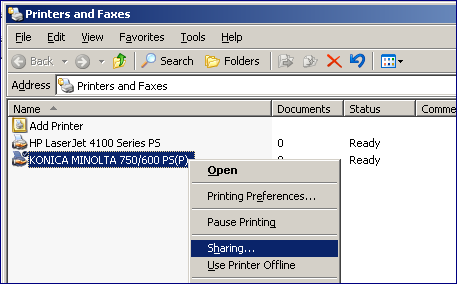
64 bit Print Server with 32 bit Clients:
In the following scenario, we will be covering how to easily allow 32 bit Windows Clients to print through shared print queues on a 64 Bit Server.
Note: The specific example being shown is for Server 2008 R2 64 Bit Print Server
1. Download 32 bit Driver:
Pick a printer that is already installed and shared on your Print Server that you would like to allow 64 bit clients to print through. Once located, you will need to visit the printer manufacturer’s driver site and locate and download the 32 bit version of the driver appropriate for your device.
Note: If prompted with a choice of Operating System for the 32 bit Driver, it is recommended to choose the Operating System download of the Print Server, and not the client.
2. Open Sharing Properties:
FInd the print queue and open sharing properties for that print queue.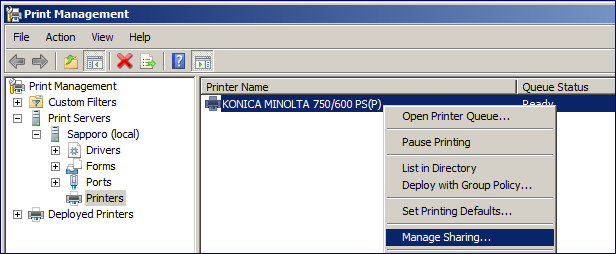
3. Specify Additional Drivers:
Within the sharing properties, you will see a section for drivers. To add support for 64 bit clients, you will need to go into [Additional Drivers].
Within Additional Drivers you will need to check off the [x86] to add 32 bit support and then click [OK].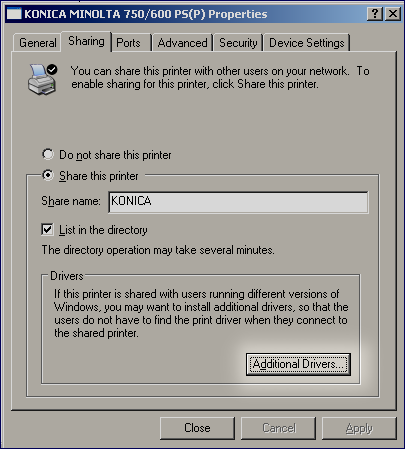
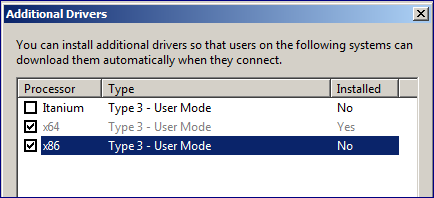
4. Select your 32 Bit Driver:
After this, you will be prompted to provide the location of the 32 bit driver that was downloaded in step 1. In this example we have browsed to the 32 bit driver.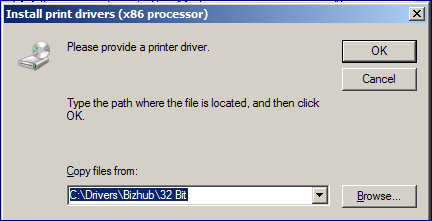
5. Test and Print:
Once these steps are completed, you should log into a 32 bit client and attempt to connect to and print to that shared printer. Connecting and printing should be successful.
TroubleShooting:
Issue: 32 Bit Windows Prompts for 64 bit Windows CD
In many cases on a 32 bit Print Server, you will be prompted to provide the Windows 64 bit Installation CD in order to complete this. Below are two solutions to this issue.
Example: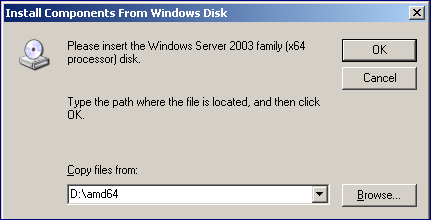
Solution A (Provide 64 bit Media):
The easiest solution is to locate a copy, or an evaluation copy of Windows 64 bit and browse and install the required files from that CD. It should not require the Windows Installation Media.
Solution B (Use a 64 Bit Client to add the Drivers):
1. Browse to your Print Server from a 64 bit client using Start -> Run and then typing PrintServerShareName. (Replace "PrintServer" with the name of your print server, and "ShareName" with your share name)
2. After getting an error concerning not having the driver, choose [OK] and then browse to the driver from your 64 bit client.
3. After selecting the correct driver the printer will then install on the 64 bit client. From that 64bit computer, open the Sharing Properties of the printer and specify Additional Drivers.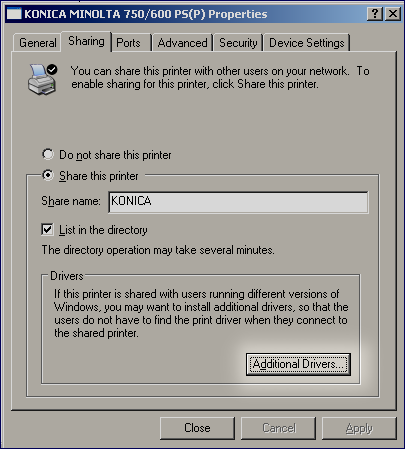
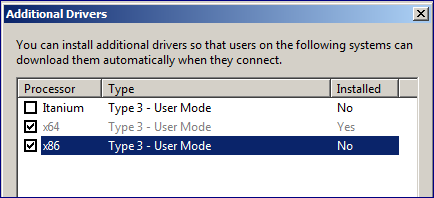
Windows will actually Upload the 64 bit driver from your client to tyour Print Server and enable it for future clients.
Issue: 64 Bit Windows Prompts for 32 bit Windows CD
In many cases on a 64 bit Print Server, you will be prompted to provide the Windows 32 bit installation Media in order to complete this. Below are two solutions to this issue.
Example: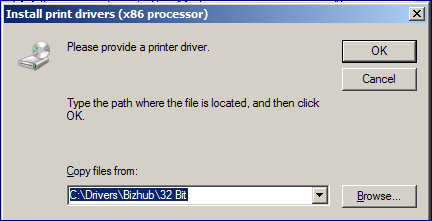
Solution A (Provide 32 bit Media):
The easiest solution is to locate a copy, or an evaluation copy of Windows 32 bit and browse and install the required files from that CD.
Solution B (Use a 32 Bit Client to add a Drivers):
1. Browse to your Print Server from a 32 bit client using Start -> Run and then typing PrintServerShareName. (Replace PrintServer with the name of your print server, and ShareName with the name of your share)
2. After getting an error concerning not having the driver, choose [OK] and then browse to the driver from your 32 bit client.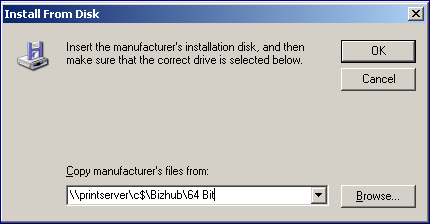
3. After selecting the correct driver the printer will then install on the 32 bit client. From that 32 bit computer, open the Sharing Properties of the printer and specify Additional Drivers.
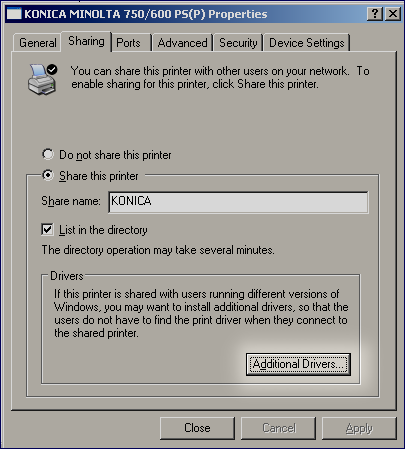
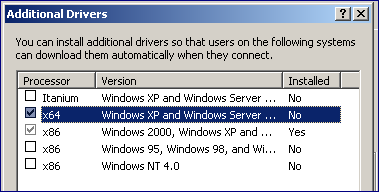
Windows will actually UPload the 32 bit driver from your client to your Print Server and enable it for futrue clients. It should not require the WIndows Installation Media.
Error: Selected Print Driver not Found
Often when adding a driver of different architecture, the following error will occur. This Example is with an HP LaserJet 4100 Series PS.
Sample Error:
The Reason for this is the driver name did not match exactly to the one already installed.
Example:
In this image the driver name is “HP LaserJet 4100 Series PS”. It is installed on a 32 bit version of Windows Server 2003. You will need to install and add a 64 bit Driver that has exactly the same name.
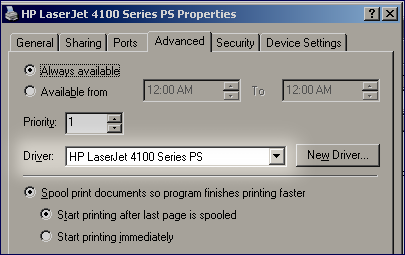
Solutions: