Symptoms:
Applies To:
This article applies to Print Manager Plus 2010. Current version build at time of last article update: 8.0.137.172
Causes & Solutions:
1. The End User Inquiry Tool is not Installed:
In order for end user’s to receive print job notifications from Print Manager Plus, they must have the End User Inquiry Tool (EUIT) installed and running on their computer.
This tool is a free utility available for download on the Print Manager Plus - Free Utilities Page:
http://www.softwareshelf.com/products/pmp_agents_options.htm

2. The End User Inquiry Tool is not Running on the Workstation:
If the End User Inquiry Tool is installed, it must be verified that it is successfully running in the background
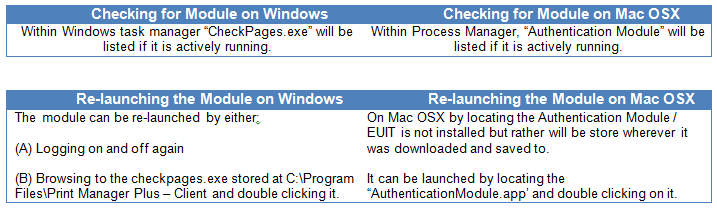
3. The Windows Firewall, or other Firewalls are Blocking Communication:
Print Manager Plus requires port 48100 for TCP must be open on the workstations in order to send notifications to the End User Inquiry Tool.
Windows XP Firewall:
http://support.microsoft.com/kb/308127
Windows Vista Firewall:
http://windows.microsoft.com/en-US/windows-vista/Open-a-port-in-Windows-Firewall
Windows 7 Firewall:
http://windows.microsoft.com/en-US/windows7/Open-a-port-in-Windows-Firewall
Managing Windows Firewall Settings by Domain, or Organizational Unit using Group Policy:
http://technet.microsoft.com/en-us/library/bb490626.aspx
Opening Port TCP:48100 for Windows Firewall Via Command Line:
netsh firewall set portopening protocol = TCP port = 48100 name = PMPEUIT
Mac OSX v10.5 and Later: Configuring the Application Firewall:
http://support.apple.com/kb/HT1810
Other Software Firewalls:
Refer to existing documentation and support from your software vendor.
Network Device Firewalls and Routers:
Contact your network administrators or hardware vendors for information on opening TCP traffic between your Print Server and workstations.
Unusual & Advanced Causes & Solutions:
4. Restriction Messages are not Enabled within Print Manager Plus:
By default Print Manager Plus will automatically send a restriction message whenever a job is restricted due to insufficient balance, printing restriction or hold for web release. This messaging should be checked to ensure it is enabled.
5. Print Job is not actually being Restricted by Print Manager Plus:
In some situations a print job is not printing, and the reason is not Print Manager Plus. In this situation Print Manager Plus will not send a restriction popup.
It should be verified that the print job is in fact not being printed because of Print Manager Plus Restrictions, Settings or Quata using one or all of the following methods.
a. Check Savings Reports:
Run a savings report for the time frame that the user was printing and ensure it is listed as being restricted.
b. Ensure Print Maanger Plus is Causing the Job to Not Print:
If uncertain, if the correct job is listed. Temporarily stop the [Print Manager Plus] service. With the service stopped resend the print job. If the print job still does not print, it is due to a Printer or Driver issue and not a restriction or setting.
6. Advanced: Allow for Named Pipes Communication to be Used:
In high security environments, or environments where extra popup reliability is a must it is recommended to allow Named Pipe communications to be used. The following steps will allow Print Manager Plus to send its notifications both via the protocol Named Pipes as well as the classic TCP method.
a. Allow Port 445: Within the Windows firewall, ensure inbound communication on port 445 is allowed. In most domain environments this will already be enabled.
b. Run Print Manager Plus Service as Administrator of Server & Workstations:
Within the properties of the [Print Manager Plus] service within Windows, change the logon that the service is using to one with the following permissions and attributes:
7. Advanced: Print Manager Plus is Sending the Notification to a different Workstation:
On rare occasions a DNS issue within the network will cause the notification to be directed to an incorrect workstation. This situation can be intermittent and should be checked when the symptoms are actually occurring.
The following steps can be followed to see if this is occurring.
a. Document the Computer Name of a system not receiving popups. On that same computer, note its current IP Address.
Example:
Name = Workstation27
Current IP = 10.10.0.102
b. Go to the print server, and within a command prompt ping that workstation by that name.
Example:
C:>ping Workstation27
Pinging Workstation27 [10.10.0.196] with 32 bytes of data
c. Check if the IP Address from the ping matches (highlighted) the IP Address gathered in step (a).
IP Matches:
Then no Network DNS name resolution issue is currently occurring between that server and workstation.
IP Does Not Match:
In this situation then a network name resolution issue is occurring. Correcting this issue must be done by the network administrator, and is beyond the scope of Print Manager Plus support or knowledge base.
8. Advanced (Workgroups Only): Fast User Switching:
In workgroup environments where Fast User Switching is enabled, multiple users can be logged into a workstation at one time. What will occur is ALL notifications will be sent to the first user session logged in.
Example:
Solution:
Disable fast user switching in workgroups running Print Manager Plus where notifications are required.
Non-Resolution:
In the event none of the aforementioned causes and solutions resolved your issue. Please follow the following steps to provide support with valuable information to assist in troubleshooting further.
Log File Name: PQService_(day of the week)_1.log
Log File location - 32 Bit System: C:WindowsSystem32
Log File Location - 64 Bit System: C:WindowsSysWow64